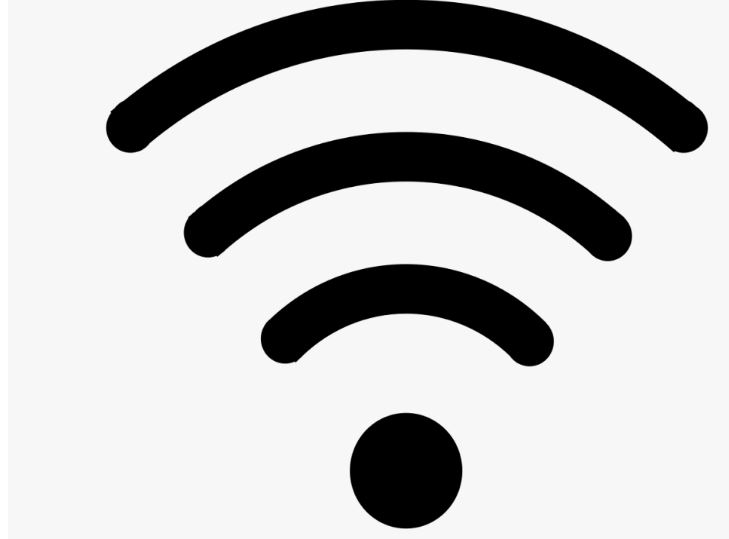How to Cancel YouTube TV?
Cancel YouTube TV: Attention! Are you a YouTube TV user? Do you want to step out from your existing streaming service? Can’t you find the best and simple guide to canceling your YouTube TV? If so, then this is the right time to kick out all those troubles.
Nowadays, we come across numerous questions and requests for canceling your YouTube TV subscription. So, we are deciding to create this write-up and share about YouTube TV and its subscription cancelation process. As well it will include the pros and cons of unsubscribing to the YouTube TV service.
If you want to gain more knowledge about canceling YouTube TV, continue reading this article. We assure you that, at the end of the report, you will learn the trick of canceling YouTube TV by yourself effortlessly. So, let’s jump into the article to cancel your YouTube TV within a second.
How to Cancel YouTube TV?
Canceling your YouTube TV subscription is not a big deal. You can cancel your membership using a few steps. So, in this portion, we are going to cancel your YouTube TV subscription in an effortless way. But, before that, we will share some info about YouTube TV and its subscription.
YouTube TV is one of the streaming services which provides a wide range of channel collections to its users. As well its subscription cost is also affordable and reasonable. With a YouTube TV subscription, you can get unlimited DVR storage, create up to six profiles, access your desired YouTube TV shows on three different devices simultaneously, and so on.
There are two kinds of subscription plans available in the YouTube TV service. They are Base and Spanish plans. You will get different types of features and content with each plan. Furthermore, you will get a free trial pack for a certain period to suppose you are a new user of the YouTube TV service. As well it will allow you to cancel your subscription when you want without any restriction.
So you can easily cancel your YouTube TV subscription anytime, anywhere, hassle-free. In this case, if you cancel your YouTube TV membership, then you will lose access to YouTube TV service after the current pack expiry. Additionally, you may lose your recorded shows once you unsubscribe from YouTube TV. Moreover, if you are canceling your YouTube TV while in the free trial, then you will immediately lose access.
The upcoming guide will show you the simplest way to cancel and pause your YouTube TV subscription. Also, it includes the cancellation method for Android, iOS, and Computer. So, choose the method which suits your device and make use of it to cancel the YouTube TV subscription effortlessly.
How to Cancel YouTube TV on iPhone and Android?
In this portion, we are going to the method to cancel your YouTube TV subscription using your Android or iOS devices. You can easily cancel the YouTube TV subscription on your smartphone with the help of the YouTube TV official website. All you need to cancel your plan is the right login credentials.
So, make sure you are login to your YouTube TV account, which you want to cancel. Then, follow the upcoming guide without skipping to learn the procedure to cancel YouTube TV on iPhone and Android smartphones.
Step 1:
The first step is connecting your Android or iPhone to the internet connection.
Step 2:
After that, go to your device’s home page and launch the native browser like Google or Safari on your Smartphone.
Step 3:
Now, visit tv.youtube.com on your device and log in to your YouTube TV account using your proper subscription credentials.
Step 4:
Then, highlight the Profile icon on the website and open the Settings tab on your mobile phone.
Step 5:
On the YouTube TV website’s Settings tab, choose the Membership option.
Step 6:
Afterward, tap on the Manage button on your Smartphone.
Step 7:
Then, hit the Cancel Membership option on the YouTube TV website to cancel your subscription.
Step 8:
Once you select the Cancel Membershiption option, you will get the prompt on your smartphone with the Cancel option.
Step 9:
Select the Cancel option on the prompt to confirm the cancellation of your YouTube TV subscription.
Step 10:
That’s all, you are successfully completing the YouTube TV cancellation process on your Android or iPhone.
Also Read: How to Watch YouTube TV on Nintendo Switch?
Using your Computer
You can also use your PC to cancel your YouTube TV subscription in an easy manner. Through this portion, you will learn how to do it hassle-free. So, follow the below-given guide without skipping to drop your YouTube TV subscription.
Step 1:
In the beginning, power your Desktop and connect it to an uninterrupted internet connection.
Step 2:
Then, open your PC browser and go to tv.youtube.com on your Computer.
Step 3:
After that, sign in to your YouTube TV account using the necessary credential which you want to cancel.
Step 4:
Once you complete the sign-in process for YouTube TV on your Computer, click on the Profile icon using your mouse.
Step 5:
Then, head to the Settings tab on the YouTube TV official website and select the Membership option.
Step 6:
Now, click on the Manage button on your PC with the help of your mouse.
Step 7:
Soon, you will get the prompt with the Cancel option to confirm your YouTube TV cancellation.
Step 8:
Once you click on the Cancel button on your PC, you can easily cancel your YouTube TV subscription.
How to Pause YouTube TV on iPhone and Android?
On the other hand, you can pause the YouTube TV subscription instead of canceling it. Yeah! This is another way to step out of the service. With this method, you can choose the period of how long you want to pause your YouTube TV subscription.
Also, it will allow you to access your offline shows without any restrictions. After the pausing period expires, you can easily subscribe back to the YouTube TV service and access all your favorites without any restrictions. If you want to pause your YouTube TV service on your Android and iPhone devices, then keep reading this portion to the end.
Step 1:
The first step is connecting your smartphone, whatever it is, to a stable wifi connection.
Step 2:
After the successful pairing, go to the Home Page and open the Google or Safari browser on your mobile phone.
Step 3:
Then, visit the tv.youtube.com website on your Android or iPhone.
Step 4:
Now, sign in to your YouTube TV account with the help of your proper subscription details on your smartphone.
Step 5:
Once you complete the YouTube TV sign-in process, click on the Profile icon on the YouTube TV website.
Step 6:
On the Profile tab, select the Settings option and click on the Membership button on your smartphone.
Step 7:
Then, choose the Manage option and pick the Pause.
Step 8:
Finally, you pause the YouTube TV subscription on your Android or iPhone effortlessly.
Using your Desktop
Now, we are going to see the method to pause the YouTube TV subscription on your PC. Yeah! It is possible by following our upcoming guide. In this section, we attach the step-by-step procedure to pause your YouTube TV subscription in an effortless way.
Step 1:
In the first step, you have to turn on and pair your Desktop to the internet connection.
Step 2:
After that, open the browser on your PC and go to the tv.youtube.com website.
Step 3:
Then, log in to your YouTube TV account using your proper subscription details on the YouTube TV website.
Step 4:
Now, highlight the Profile icon on your YouTube TV website using your mouse.
Step 5:
Once you select the Profile option on your PC, click on the Settings option on the YouTube TV website.
Step 6:
On the YouTube TV settings option, select the Membership option on your computer.
Step 7:
Then, click on the Manage option on the YouTube TV website and tap on the Pause button.
Step 8:
That’s all, now you are pausing your YouTube TV subscription for a certain period.
Also Read: How to Install YouTube TV on PS4?
What happens after canceling or pausing YouTube TV?
Here we are going to discuss what happens once you cancel or pause your YouTube TV service. With YouTube TV, you will get numerous interesting features and tons of channel collections from all genres. But, still, we may be fed up or facing any trouble with YouTube TV. It may feel like you to quit the service for the next few months.
In this case, you can easily cancel or pause your existing streaming service subscription without any restrictions. Through the above-mentioned methods, you will learn the procedure to cancel as well as pause your YouTube TV. So, once you have done it, then you cannot access your YouTube TV. The upcoming guide will show what you face after the cancellation.
Cancel YouTube TV
If you choose the cancellation procedure, then you will lose access to YouTube TV. But not immediately. Yeah! You can access the YouTube TV service until your current cycle ends. For example, suppose you cancel your YouTube TV while the free trial pack, then you cannot access YouTube TV after the cancellation.
Once your subscription cycle is completed, you cannot access new collections, add-ons, and much more on your YouTube TV. Additionally, your offline content will be deleted after 21 days. If you want to sign in back to YouTube TV after a certain period, you may get back your library preference. But, there is assured to get back promotional prices and access previous offline content.
Pause YouTube TV
With the Pausing method, you can choose your desired time period to pause your YouTube TV service. For example, it will allow you to pause your YouTube TV pack for four weeks to six months. Once the duration ends, then you can start your YouTube TV service without any limitations.
If you are in the pausing period, you cannot access YouTube TV’s new collections and record new content. But you can access your offline content on YouTube TV until the pausing period ends. Furthermore, you can resume YouTube TV before the pausing duration is complete without any restrictions. Once you start the YouTube TV service on your device, then you should pay a monthly subscription as per the schedule.
Final Verdict
This is the method to cancel your YouTube TV subscription. Here we include the simplest way to pause and cancel your YouTube TV. So, choose the method which suits you to drop your existing YouTube TV streaming service. In addition, through this guide, you will learn the procedure to step out from YouTube TV using your Android, iOS, and desktop.
We hope this article will guide you in an effortless way to unsubscribe to the YouTube TV streaming service on your desirable smart device. If you want to get more interesting guides like this and want to upgrade your streaming experience with your smart devices, then bookmark our website without any delay.
Also Read: Is PHL17 on YouTube TV?
Commonly Asked Questions
If you want to cancel your YouTube TV subscription, then you have to use its official website. As of now, there is no permission to cancel your subscription using the YouTube TV app. So, make use of YouTube TV’s official website on your desired device to step out from your existing streaming service effortlessly.
With YouTube TV’s free trial pack, you can stream all your desired YouTube TV collections for no cost. But, the trial pack duration will be changing, so checking for the free period is important to know when your pack is become paid.
To check for the trial pack duration, go to the Profile tab on your YouTube TV app and select the Settings option. Then, choose the Membership option, and now, you can see the validity date for your YouTube TV free trial pack.